How to Update to Ios 10.0 on Ipad 2
Techlicious editors independently review products. To help support our mission, we may earn affiliate commissions from links contained on this page.
While most iPads can be upgraded to the latest operating system, iPadOS 15, some are stuck at an earlier generation of the operating system. Apple leaves devices behind when they don't have the hardware that's necessary to smoothly run the new operating system.
Consult the chart below to find out the latest version of iOS or iPadOS that your tablet supports. To identify which iPad model you own, go to Settings > General > About. There you will find the "Model Name" and "Model Number."
The Latest Version of iOS or iPadOS by iPad Model
Devices | Latest Version of iOS or iPadOS |
| iPad - 1st generation (2010), Model numbers A1219, A1337 | iOS 5.1.1 |
| iPad 2 - 2nd generation (2011), Model numbers A1395, A1396, A1397 iPad - 3rd generation (early 2012), Model numbers A1403, A1430, A1416 iPad mini - 1st generation (2012), Model numbers A1432, A1454, A1455 | iOS 9.3.5 for WiFi only models iOS 9.3.6 for WiFi + cellular models |
| iPad with Retina Display - 4th generation (2012), Model numbers A1458, A1459, A1460 | iOS 10.3.4 |
| iPad mini 2 - 2nd generation (2013), Model numbers A1489, A1490, A1491 iPad mini 3 - 3rd generation (2014), Model numbers A1599, A1600 iPad Air - 1st generation (2013), Model numbers A1474, A1475, A1476 | iOS 12.5.5 |
| iPad - 5th generation (2017), Model numbers A1822, A1823 iPad - 6th generation (2018), Model numbers A1893, A1954 iPad - 7th generation (2019), Model numbers A2197, A2198, A2200 iPad - 8th generation (2020), Model numbers A2270, A2428, A2429, A2430 iPad - 9th generation (2021), Models numbers A2602, A2604, A2603, A2605 iPad mini 4 - 4th generation (2015), Model numbers A1550, A1538 iPad Air 2 - 2nd generation (2014), Model numbers A1566, A1567 iPad Pro 12.9" - 1st generation (2015), Model numbers A1584, A1652 | iPadOS 15 |
How to update an old iPad
There are two ways to update your old iPad. You can update it wirelessly over WiFi or connect it to a computer and use the iTunes app.
How to update an old iPad wirelessly
Back up your iPad. Make sure your iPad is connected to WiFi and then go to Settings > Apple ID [Your Name] > iCloud or Settings > iCloud. Make sure iCloud Backup is turned on and select "Back Up Now." You'll receive a confirmation when the backup is complete.
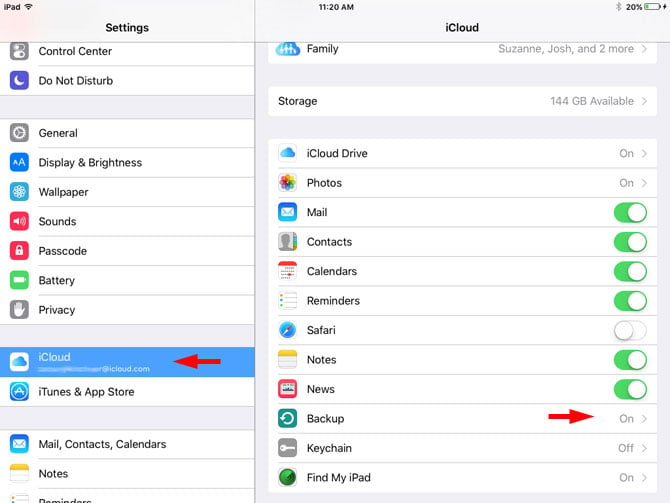
Check for and install the latest software. To check for the latest software, go to Settings > General > Software Update. Your iPad will then check for a software update. On the screen, you'll either see your current version of iOS or iPad OS and the message "Your software is up to date," or if your software is not up to date, you'll see the option to "Download and Install."
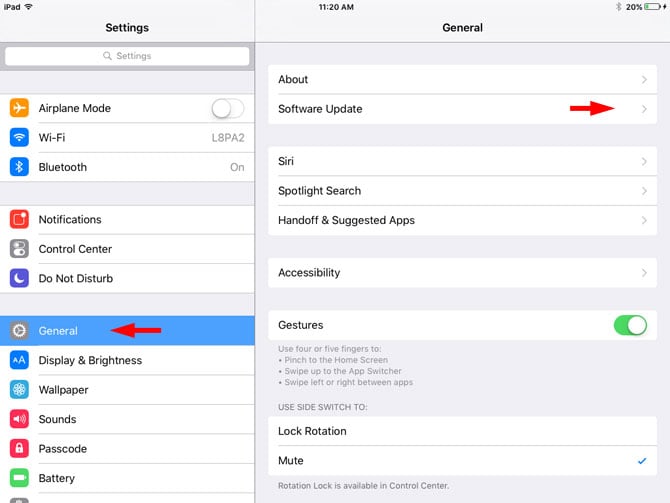
How to update an old iPad using your computer
Back up your iPad. Connect your iPad to your computer with your Lightning cable. (You may see a message asking for your iPad passcode or for your to "Trust This Computer." Follow the directions.) On a Mac with macOS Catalina 10.15 or later, open Finder. On a Mac with macOS Mojave 10.14 or earlier, or on a PC, launch iTunes. Locate your iPad in iTunes and click on it. You'll then see an option to "Back Up Now." Click on the "Back Up Now" button, and you'll receive a confirmation when the backup is complete.
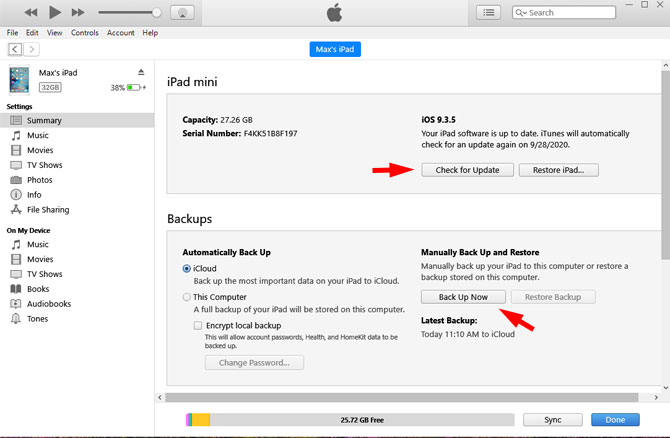
Check for and install the latest software.On a Mac with macOS Catalina 10.15 or later open Finder. On a Mac with macOS Mojave 10.14 or earlier, or on a PC, open iTunes. Then, connect your device to your computer. Locate your device on your computer. Click "General" or "Settings," then click "Check for Update." Click "Download and Update." You may be asked to enter your passcode.
Updated on 10/03/2021 with new model number information and iPadOS 15 compatibility.
[Image credit: Techlicious]
For the past 20+ years, Suzanne Kantra has been exploring and writing about the world's most exciting and important science and technology issues. Ten years ago, she founded Techlicious, which serves the role of that tech-savvy friend you can count on to share tips and tricks to get the most out of technology; whether that's saving time in our hectic schedules, discovering new ways to enjoy our personal interests, or keeping up with the latest technology trends and styles. Before that, Suzanne was the Technology Editor for Martha Stewart Living Omnimedia, where she hosted the radio show "Living with Technology." Previously, she served as Technology Editor for Popular Science Magazine. She has been featured on CNN, CBS, and NBC.
How to Update to Ios 10.0 on Ipad 2
Source: https://www.techlicious.com/tip/how-to-update-an-old-iPad/
0 Response to "How to Update to Ios 10.0 on Ipad 2"
Post a Comment